2012年09月12日
ブログ用画像等で苦労されてる方へ!
自分もサバゲー報告や装備紹介で写真をアップしていますがブログだと容量制限が厳しいため「編集作業」が必要になってきますよね?
そしてこの「編集作業」が結構面倒でわざわざ写真を撮る際に写真のサイズを減らして撮っている方も居られるようでして
デジカメの機能として写真サイズや画質設定で写真の解像度(表現力)の調整ができます
その機能でブログ用に画質を落としたり解像度を変更して編集を楽にしてる人も多いかと思います(ブログを回った感じそういう話をよく見たので…
せっかくの記念(?)撮影などでカメラ自体の設定で画質や解像度を落としてしまうと印刷したりするときにも画質が荒くなったりと影響が出てきてしまいます
ミリタリー関連以外のブログでも家族写真や旅行写真での写真を綺麗なまま!でもブログにもアップできるように!
お困りの方(困ってなくても編集が面倒な方)!
そんな方のために!簡単!編集講座!
出来る限りクリックのみで編集をする、面倒な設定はしない、という方針で説明します(自分も細かい説明を文字で打つのは面倒です
ここから先は個人の責任になりますので文章見て自信がない方やパソコン超初心者の方はご遠慮ください
パソコン環境等の差で不具合やこの作業をしたせいで壊れた!等の苦情は受け付けれないのでご了承お願いしますm(_ _)m
問題が起き難いように簡単に出来る方法を取り上げていますがあくまで自己責任でお願いします
その①
はい、まずカメラ自体の設定ですがこれは皆さん機種がバラバラなので説明書等を見て画質、解像度を最大にしてあげてください
携帯などではスーパーファイン、画像サイズの数値を出来るだけ上げて写真自体の画質をアップ!
ここだけは面倒かもしれませんが説明書や詳しい方に聞いて画質をアップしてください(フィールドに持ってきてくれれば自分がいた場合カメラの設定もしますよ!
その②
はい、カメラの設定が終わったところで次
カメラをパソコンに繋げてください
これも機種によってバラバラなので説明書等みて繋げてください
そして写真のデータが入っているフォルダを開いて待機です!
その③
はい、次は画像編集ソフトのインストールをします
自分はフリーソフトで簡単に編集が出来るソフト「Pixia」というソフトを使います!!!
URLはこちらから!→ http://pixia-archive.fan.coocan.jp/
URLからアクセスしてもらえるとPixia ver X.XXp プログラムフルセットというやつが一番上にありますよね?
Xはそのプログラムのバージョンの数字なので変動しますので一番上のプログラムフルセットというのを見てくださいね!
はい、そこに pix540pj.exe とかなっているリンク先があるのでそれをクリックしてダウンロードしてください!
540の数字は↑と同じプログラムのバージョンの数字なので変動しますのでプログラムフルセットとなっている数字と同じ数字か確認してくださいね!
インターネットエクスプローラーを使っている前提で話を進めますが pix540pj.exe をクリックすると下側か上側にpix540pj.exeを実行または保存しますか?ときかれるので実行をしてください
そうするとダウンロードが終わりインストール画面になります
インストールは全て次へか進むか決定で次々進めて行ってインストールを終わらせてください
インストールを終わらせるとパソコンのデスクトップにPixiaのアイコンが出てくるのでそれをクリックして開きます!
開くとこんな画面が出てくると思います

真ん中あたりに出てくる「補助パレット」と「フィルタ[その他]」という窓は×をおして消してくれて構いません
そして左上の「ファイルボタン」から「開く」を選んでカメラの中やパソコンの中にある写真のファイルをクリックして開いてください

場所が分からない方はパソコンにカメラを繋げると自動起動画面が出てきて動作を聞かれるのでフォルダを表示するを選んで写真があるフォルダを開いて編集したい画像をPixiaの画面上にドラッグ&ドロップしてくれれば開くことが出来ます
その④
はい、ここまでOKでしょうか?編集したい画像がPixia内に表示されましたか?
表示できれば後はもうすぐです!!
表示できたらこんな感じになってると思います

はい、そうなったら左上の「画像(I)」ボタンを押して「大きさを変えて複製(Z)」を選んでください
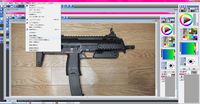
そうするとこんな画面が出てくるはずです

そしてここの上側の数字を「800」に変更してください
そうすると下側の数字は勝手に変更されるので触らなくてOKです
この800が画像の横幅になりますのでブログの横幅にあわせて800~400などの数値に変更できます
そのまま「OK」ボタンを押してください
そうすると画像サイズが変更された同じ画像が出来ます
はい、そこでそのまますぐ左上の「ファイル(F)」を押して「保存(S)」を押します

そうするとこんな画面になるはずです

そしてファイル名を適当に入力してもらってそのファイル名の下側にあるファイルの種類をPixiaからJPGに変更します


保存場所の設定ですが基本的に編集した画像は編集元の画像と別の場所に保存するようにしてください
後で見直したときにどちらが本物か分からなくなることもありますしうっかり編集後のファイルで元の画像を上書きして消してしまう可能性があります!
別途blog等のフォルダをデスクトップに作って保存することをオススメします!
保存場所の設定後保存を押すとPixia形式以外だと~という注意書きが出ますので「はい」か「OK」を押してください
そうすると最後にこんなのが出ます

はい、ここの数字を80に変更してください
すると保存が完了しますので保存した画像をみてください!
普通のデジカメで撮った画像は4Mbyte以上ありブログにアップすることはできません
しかしさっきの作業を行うことにより200Kbyte前後になったはずです
もしまだ300Kbyteを超えている場合最後に変更した80の数字を70にしてみてください!
そうすると容量が減っておりブログにアップ出来るサイズに減っているはずです!
文章にするとものいっそ長いですが実際作業はポチポチっと終わってしまいますので簡単です!
というわけでこれで写真自体の綺麗さを変更することなく写真を保存しながらブログ用の画像を作れちゃいます
思い出は綺麗なまま残したいと思いますのでこの方法を是非とってみてください!
ちなみに大きさを変えて複製の数値を800以外に変えることで調整できるのでブログに合わせて調整してみてくださいね!
パソコンがある程度できる方への簡単な解説です
単純ですがデジカメで撮った写真の画質(解像度)はかなり大きくなっています
これをPixiaを用いて画質(解像度)を横幅800まで縮小して保存の最後のクオリティの数字を80%に変更することで写真の画質を人間の見た目ではほとんど分からないレベルでの劣化をさせて容量をブログにアップできるレベルまで減らした、というわけです
最後のクオリティですが100%と80%程度では人間の目にはほとんど区別できないレベルで写真のクオリティを落としているので画質が荒くなって見えにくくなることもないのです!
最後にこれはあくまでも編集方法が分からない方向けの説明ですので分かりやすくするために無駄な説明を省いていたり分かりやすくするために違う意味で説明していたりします
パソコンに詳しい方は画質の意味間違ってない?とか思うと思いますがあくまで今回は初心者や編集方法が分からない方への説明になってますのでご了承ください
パソコンに初期からインストールされているペイントを使用しないのはインストールされているOSの種類や環境によって作業が同一でなかったりするため同一環境での作業を重視しています
というわけで今回はサバゲーも銃も全くもって関係ない写真編集講座でしたとさ!!
こんな内容で為になるのか?需要があるのか?とか色々疑問がありますがまぁ困っている人がいたら参考にしてみてください
今回紹介させていただいたPixiaさんですが普段は絵を描いたりブログ用の写真編集やらに使わせていただいてます!
他にもPixiaは色々編集が出来ますので気になったらPixiaさんのHPを覗いてあげてください!
本家 Pixiaさんはこちら!→ http://www.pixia.jp/
なんか唯の宣伝ですねwwwwww
別にPixiaさんの回し者ではないんですが編集ソフトで無料で使えて操作が簡単というのが中々なくてですね…w
昔から携帯の待ち受けやPC用壁紙を作ったりホームページ用のバナーやTOP絵の制作を受けていたのでずっと愛用させてもらっていますw
ちなみに自分は情報系出身なのでこっち系特化ですw
というわけで、次回からまたH&K…じゃなかった所持してる銃の紹介やらサバゲー報告をしていきますのでヨロシクお願いします!
そしてこの「編集作業」が結構面倒でわざわざ写真を撮る際に写真のサイズを減らして撮っている方も居られるようでして
デジカメの機能として写真サイズや画質設定で写真の解像度(表現力)の調整ができます
その機能でブログ用に画質を落としたり解像度を変更して編集を楽にしてる人も多いかと思います(ブログを回った感じそういう話をよく見たので…
せっかくの記念(?)撮影などでカメラ自体の設定で画質や解像度を落としてしまうと印刷したりするときにも画質が荒くなったりと影響が出てきてしまいます
ミリタリー関連以外のブログでも家族写真や旅行写真での写真を綺麗なまま!でもブログにもアップできるように!
お困りの方(困ってなくても編集が面倒な方)!
そんな方のために!簡単!編集講座!
イエーイ!
出来る限りクリックのみで編集をする、面倒な設定はしない、という方針で説明します(自分も細かい説明を文字で打つのは面倒です
---------------注意事項-------------
ここから先は個人の責任になりますので文章見て自信がない方やパソコン超初心者の方はご遠慮ください
パソコン環境等の差で不具合やこの作業をしたせいで壊れた!等の苦情は受け付けれないのでご了承お願いしますm(_ _)m
問題が起き難いように簡単に出来る方法を取り上げていますがあくまで自己責任でお願いします
---------------注意事項-------------
その①
はい、まずカメラ自体の設定ですがこれは皆さん機種がバラバラなので説明書等を見て画質、解像度を最大にしてあげてください
携帯などではスーパーファイン、画像サイズの数値を出来るだけ上げて写真自体の画質をアップ!
ここだけは面倒かもしれませんが説明書や詳しい方に聞いて画質をアップしてください(フィールドに持ってきてくれれば自分がいた場合カメラの設定もしますよ!
その②
はい、カメラの設定が終わったところで次
カメラをパソコンに繋げてください
これも機種によってバラバラなので説明書等みて繋げてください
そして写真のデータが入っているフォルダを開いて待機です!
その③
はい、次は画像編集ソフトのインストールをします
自分はフリーソフトで簡単に編集が出来るソフト「Pixia」というソフトを使います!!!
URLはこちらから!→ http://pixia-archive.fan.coocan.jp/
URLからアクセスしてもらえるとPixia ver X.XXp プログラムフルセットというやつが一番上にありますよね?
Xはそのプログラムのバージョンの数字なので変動しますので一番上のプログラムフルセットというのを見てくださいね!
はい、そこに pix540pj.exe とかなっているリンク先があるのでそれをクリックしてダウンロードしてください!
540の数字は↑と同じプログラムのバージョンの数字なので変動しますのでプログラムフルセットとなっている数字と同じ数字か確認してくださいね!
インターネットエクスプローラーを使っている前提で話を進めますが pix540pj.exe をクリックすると下側か上側にpix540pj.exeを実行または保存しますか?ときかれるので実行をしてください
そうするとダウンロードが終わりインストール画面になります
インストールは全て次へか進むか決定で次々進めて行ってインストールを終わらせてください
インストールを終わらせるとパソコンのデスクトップにPixiaのアイコンが出てくるのでそれをクリックして開きます!
開くとこんな画面が出てくると思います

真ん中あたりに出てくる「補助パレット」と「フィルタ[その他]」という窓は×をおして消してくれて構いません
そして左上の「ファイルボタン」から「開く」を選んでカメラの中やパソコンの中にある写真のファイルをクリックして開いてください

場所が分からない方はパソコンにカメラを繋げると自動起動画面が出てきて動作を聞かれるのでフォルダを表示するを選んで写真があるフォルダを開いて編集したい画像をPixiaの画面上にドラッグ&ドロップしてくれれば開くことが出来ます
その④
はい、ここまでOKでしょうか?編集したい画像がPixia内に表示されましたか?
表示できれば後はもうすぐです!!
表示できたらこんな感じになってると思います

はい、そうなったら左上の「画像(I)」ボタンを押して「大きさを変えて複製(Z)」を選んでください
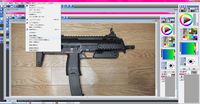
そうするとこんな画面が出てくるはずです

そしてここの上側の数字を「800」に変更してください
そうすると下側の数字は勝手に変更されるので触らなくてOKです
この800が画像の横幅になりますのでブログの横幅にあわせて800~400などの数値に変更できます
そのまま「OK」ボタンを押してください
そうすると画像サイズが変更された同じ画像が出来ます
はい、そこでそのまますぐ左上の「ファイル(F)」を押して「保存(S)」を押します

そうするとこんな画面になるはずです

そしてファイル名を適当に入力してもらってそのファイル名の下側にあるファイルの種類をPixiaからJPGに変更します


保存場所の設定ですが基本的に編集した画像は編集元の画像と別の場所に保存するようにしてください
後で見直したときにどちらが本物か分からなくなることもありますしうっかり編集後のファイルで元の画像を上書きして消してしまう可能性があります!
別途blog等のフォルダをデスクトップに作って保存することをオススメします!
保存場所の設定後保存を押すとPixia形式以外だと~という注意書きが出ますので「はい」か「OK」を押してください
そうすると最後にこんなのが出ます

はい、ここの数字を80に変更してください
すると保存が完了しますので保存した画像をみてください!
普通のデジカメで撮った画像は4Mbyte以上ありブログにアップすることはできません
しかしさっきの作業を行うことにより200Kbyte前後になったはずです
もしまだ300Kbyteを超えている場合最後に変更した80の数字を70にしてみてください!
そうすると容量が減っておりブログにアップ出来るサイズに減っているはずです!
文章にするとものいっそ長いですが実際作業はポチポチっと終わってしまいますので簡単です!
というわけでこれで写真自体の綺麗さを変更することなく写真を保存しながらブログ用の画像を作れちゃいます
思い出は綺麗なまま残したいと思いますのでこの方法を是非とってみてください!
ちなみに大きさを変えて複製の数値を800以外に変えることで調整できるのでブログに合わせて調整してみてくださいね!
-----------------------ちらしの裏----------------------------------
パソコンがある程度できる方への簡単な解説です
単純ですがデジカメで撮った写真の画質(解像度)はかなり大きくなっています
これをPixiaを用いて画質(解像度)を横幅800まで縮小して保存の最後のクオリティの数字を80%に変更することで写真の画質を人間の見た目ではほとんど分からないレベルでの劣化をさせて容量をブログにアップできるレベルまで減らした、というわけです
最後のクオリティですが100%と80%程度では人間の目にはほとんど区別できないレベルで写真のクオリティを落としているので画質が荒くなって見えにくくなることもないのです!
---------------注意事項-------------
最後にこれはあくまでも編集方法が分からない方向けの説明ですので分かりやすくするために無駄な説明を省いていたり分かりやすくするために違う意味で説明していたりします
パソコンに詳しい方は画質の意味間違ってない?とか思うと思いますがあくまで今回は初心者や編集方法が分からない方への説明になってますのでご了承ください
パソコンに初期からインストールされているペイントを使用しないのはインストールされているOSの種類や環境によって作業が同一でなかったりするため同一環境での作業を重視しています
---------------注意事項-------------
というわけで今回はサバゲーも銃も全くもって関係ない写真編集講座でしたとさ!!
こんな内容で為になるのか?需要があるのか?とか色々疑問がありますがまぁ困っている人がいたら参考にしてみてください
今回紹介させていただいたPixiaさんですが普段は絵を描いたりブログ用の写真編集やらに使わせていただいてます!
他にもPixiaは色々編集が出来ますので気になったらPixiaさんのHPを覗いてあげてください!
本家 Pixiaさんはこちら!→ http://www.pixia.jp/
なんか唯の宣伝ですねwwwwww
別にPixiaさんの回し者ではないんですが編集ソフトで無料で使えて操作が簡単というのが中々なくてですね…w
昔から携帯の待ち受けやPC用壁紙を作ったりホームページ用のバナーやTOP絵の制作を受けていたのでずっと愛用させてもらっていますw
ちなみに自分は情報系出身なのでこっち系特化ですw
というわけで、次回からまたH&K…じゃなかった所持してる銃の紹介やらサバゲー報告をしていきますのでヨロシクお願いします!
Posted by 伽藍 at 23:56│Comments(7)
│写真編集
この記事へのコメント
初めましてm(_ _)m
参考までに
Windowsのパソコンなら最初から入っているペイントでできますよ
参考までに
Windowsのパソコンなら最初から入っているペイントでできますよ
Posted by takanori at 2012年09月13日 00:03
at 2012年09月13日 00:03
 at 2012年09月13日 00:03
at 2012年09月13日 00:03> takanoriさん
最初から入っているペイントでリサイズは出来ますが画像ファイルサイズの調整や細かい調整が出来ないのでPixiaを推奨してるわけです。
それとペイントもバージョンによってはリサイズ設定がなかったり切り出し方法が不便だったりと欠点があるので専用のソフトを導入したほうが慣れたとき楽になると思いこの方法を提示しました。
最初から入っているペイントでリサイズは出来ますが画像ファイルサイズの調整や細かい調整が出来ないのでPixiaを推奨してるわけです。
それとペイントもバージョンによってはリサイズ設定がなかったり切り出し方法が不便だったりと欠点があるので専用のソフトを導入したほうが慣れたとき楽になると思いこの方法を提示しました。
Posted by 伽藍 at 2012年09月13日 00:23
at 2012年09月13日 00:23
 at 2012年09月13日 00:23
at 2012年09月13日 00:23はじめまして^^
ちょっと思ったのですが
縮小前提なら、最大サイズで撮影しなくて良いと思いますよ。
今のカメラの機能だと、とても大きなサイズになります。
それをPCなどと繋いでやり取りするなら
ただ重くなるだけですから。。。
ましてや一般的なPCモニターの解像度を超えてますから意味ありません。
撮影枚数も減りますから、縮小前提なら、そこそこのサイズで十分ですよ。
ちょっと思ったのですが
縮小前提なら、最大サイズで撮影しなくて良いと思いますよ。
今のカメラの機能だと、とても大きなサイズになります。
それをPCなどと繋いでやり取りするなら
ただ重くなるだけですから。。。
ましてや一般的なPCモニターの解像度を超えてますから意味ありません。
撮影枚数も減りますから、縮小前提なら、そこそこのサイズで十分ですよ。
Posted by 通りすがり at 2012年09月13日 00:45
なるほど、そういうわけですね!
失礼しましたm(..)m
失礼しましたm(..)m
Posted by takanori at 2012年09月13日 01:02
at 2012年09月13日 01:02
 at 2012年09月13日 01:02
at 2012年09月13日 01:02>通りすがりさん
最大サイズを選んで欲しいと理由はカメラの種類などが違うため具体的なサイズ指定が困難と思い最大サイズを指定しました。
古いカメラだと解像度の数値が表示されなかったりとトラブルが考えられるため最大サイズという分かりやすい指針として最大サイズを指定しました。
最大サイズを選んで欲しいと理由はカメラの種類などが違うため具体的なサイズ指定が困難と思い最大サイズを指定しました。
古いカメラだと解像度の数値が表示されなかったりとトラブルが考えられるため最大サイズという分かりやすい指針として最大サイズを指定しました。
Posted by 伽藍 at 2012年09月13日 02:06
at 2012年09月13日 02:06
 at 2012年09月13日 02:06
at 2012年09月13日 02:06分かりやすかったです、『こうゆうやり方が有る』で受け止めれました。
Posted by アズ at 2012年09月13日 12:41
>アズさん
誰にでも分かりやすくをモットーに記事を作ってみたつもりです。
色々なやり方はありますが一つの手段として覚えていただけると幸いです。
誰にでも分かりやすくをモットーに記事を作ってみたつもりです。
色々なやり方はありますが一つの手段として覚えていただけると幸いです。
Posted by 伽藍 at 2012年09月13日 20:11


